Active Directory Domain Recovery Step by Step.
1. For restoration of domain firstly we need to take the On Demand backup / Schedule Server backup.
2. If the backup location is on the same machine no need to configure any settings.
3. If the backup is on the remote shared location then trust relationship must be there between parent domain and shared folder location domain.
4. Trust relationship should be configured. Please refer our article to configure trust relationship at the below given link.Create Trust from Remote shared location domain.Configured the trust where the shared folder had been created.
http://blog.cionsystems.com/?p=1086
5. Once Trust is configured on remote shared folder domain then start the system state backup process from domain using CionSystems AD Recovery Manager on Demand backup / Schedule backup.
6. Once backup is completed go to AD Recovery Manager –>Server backup and Recovery –> AD Server backup’s history and note down the version ID of the respective domain.
7. After noting down the Version ID.Go to AD Recovery Procedure tab and download Power Shell scripts .If the DC is 2012 and above download the power shell script first.
8. If DC is 2008 and above then download the second script as shown below.
9. If the domain is dead /crashed then follow the below steps for restoration.
10. Let’s start with the restoration of DC.
11. Login to your machine in Directory Services Restore Mode.
12. If Directory Services Restore Mode is not enabled in safe mode then go to run command in normal mode and type msconfig and hit enter and reboot the machine.
13. Go to boot tab select Safe boot –>Select Active Directory Repair radio button and hit on Apply –>Click OK.
14. Click on restart button.The machine reboots in Directory Services Restore Mode.
15. Login to the machine with Local Admin account into Active Directory Services Repair mode.
16. After login into Repair Mode open the Script which was downloaded from the AD recovery manager.
17. Open the Power Shell script as shown below.
18. After opening the Power shell script type “Y” and hit Enter.
19. Enter Version ID which was copied and hit on Enter key.
20. Enter the credentials User Name and Password where backup exist as below.
20. Hit Enter key.
21. Enter”Y” and hit Enter key. After hitting Enter key restoration process will start as shown below. It will display number of files recovered.
22. It will display the recovery % status once restoration starts.
23. Once Recovery is completed system gets reboot after login with local admin account it goes to command prompt shown below.
24. Press Enter button and restart the machine in normal mode by unchecking Active directory Repair option in system configuration tab.
25. Hit on apply and click on OK it will pop up a window to restart the machine.
26. Click on Restart button.Machine will reboot in normal mode.
27. After reboot login with domain admin account.This is how the DC is restored.


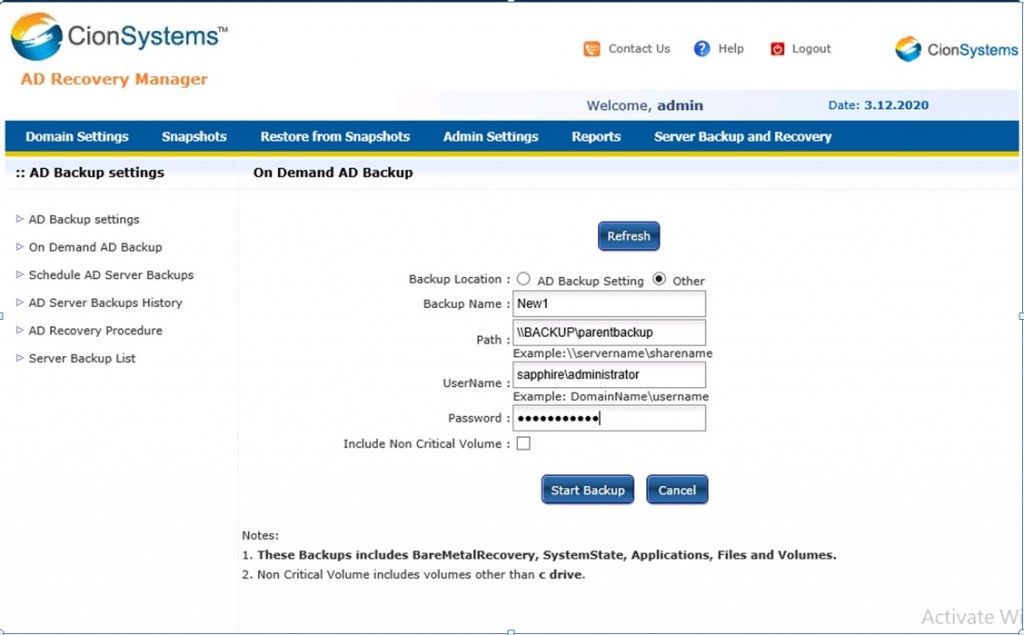

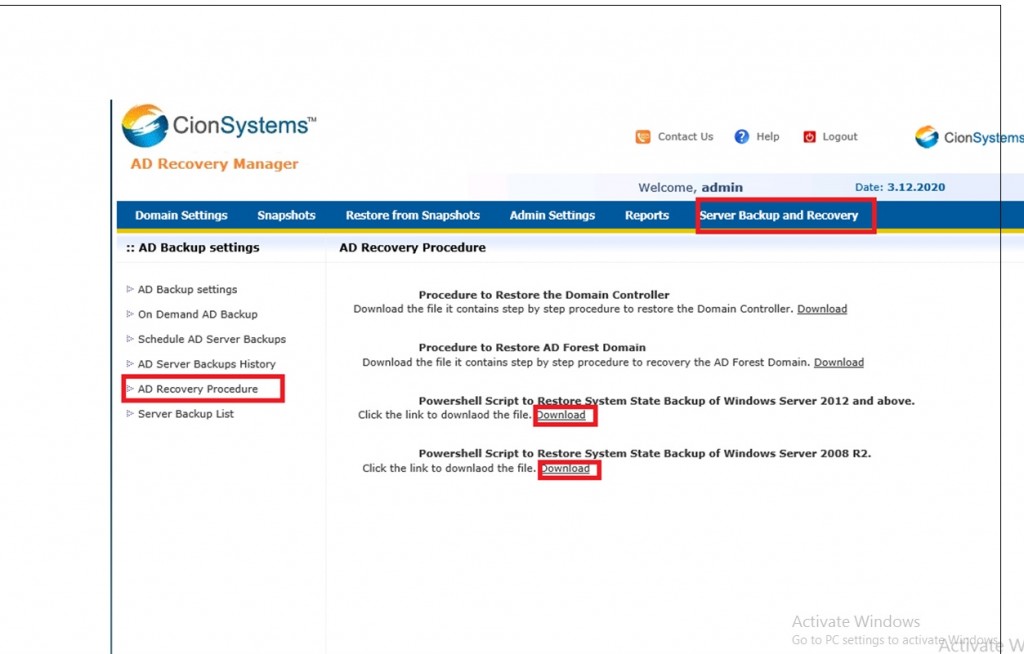


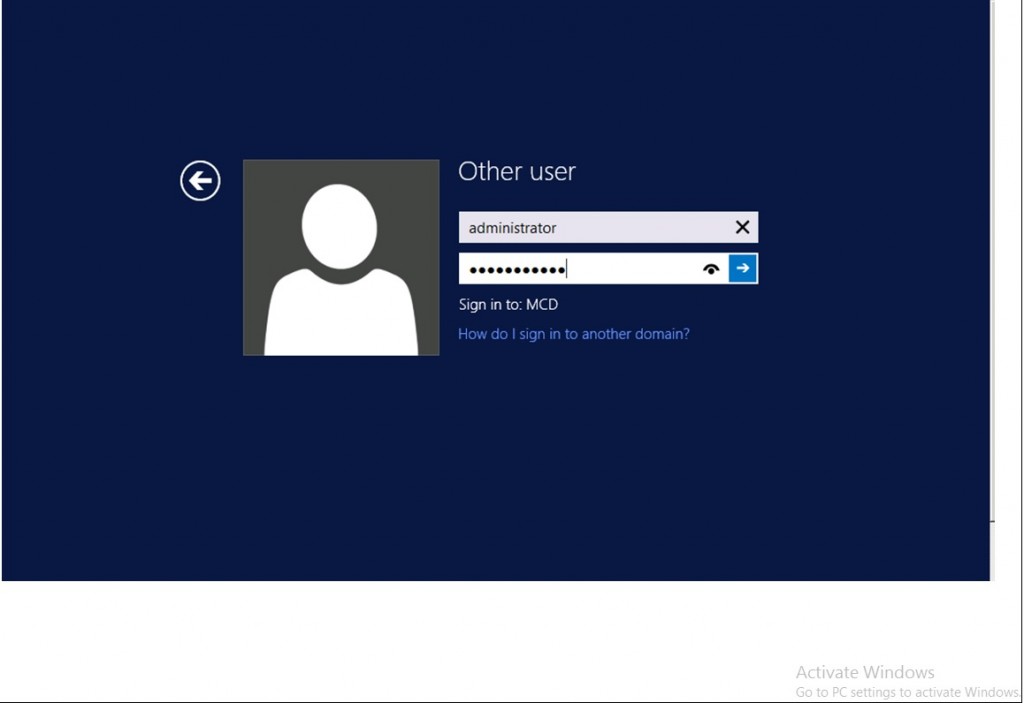

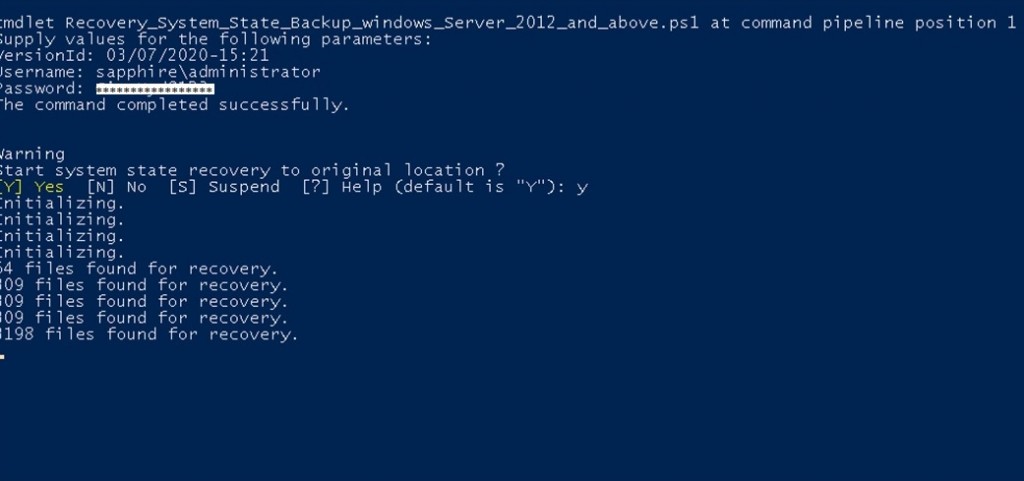
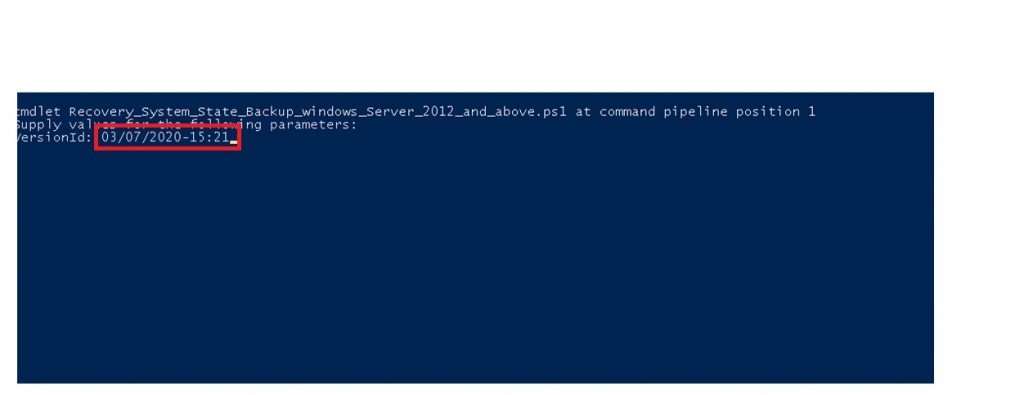
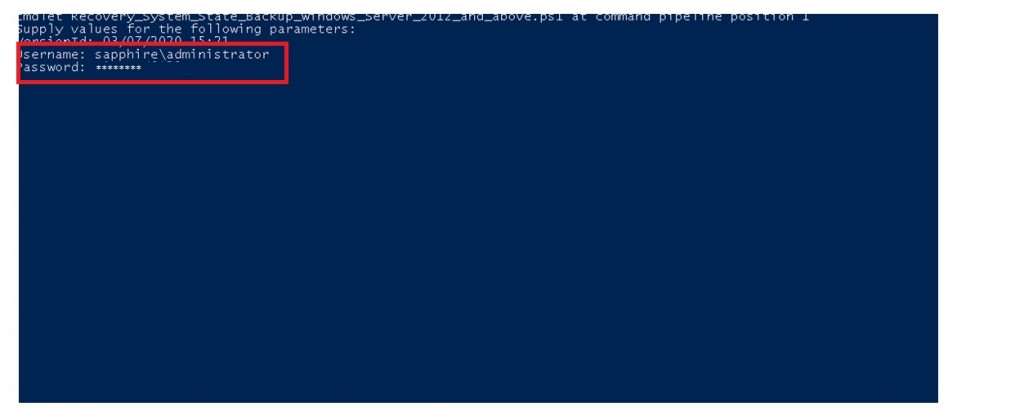

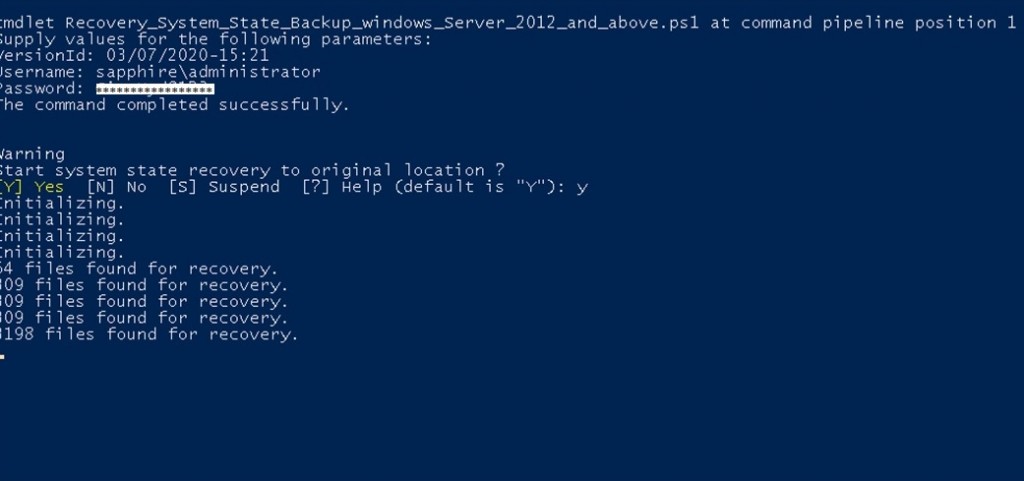
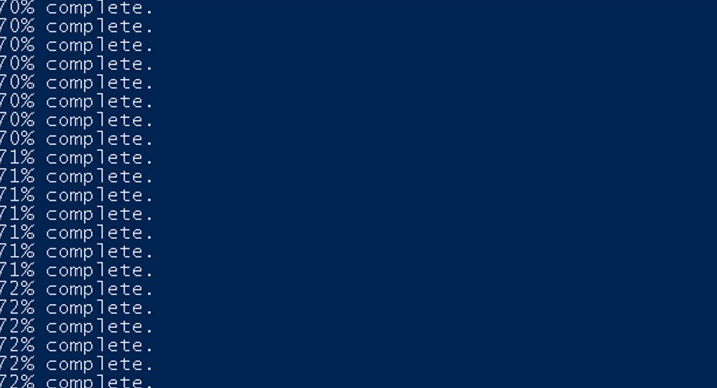
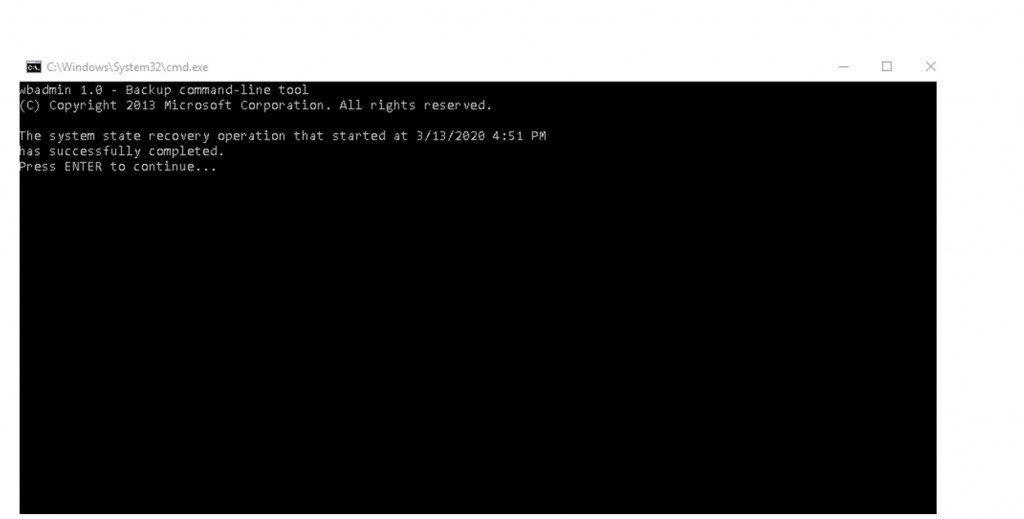
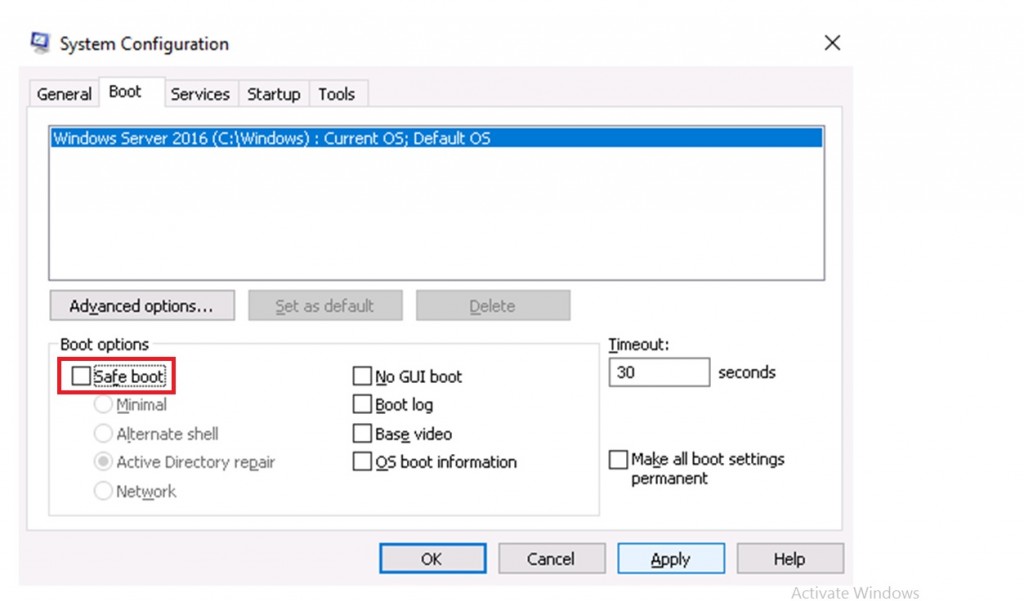
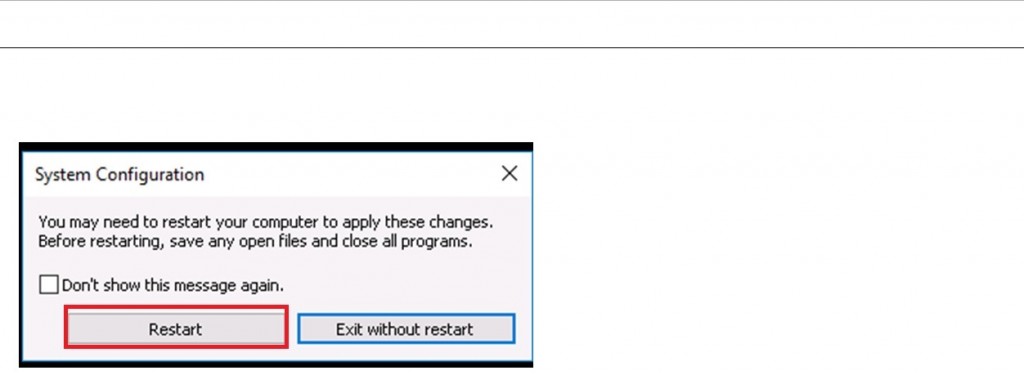



Leave a Reply
Want to join the discussion?Feel free to contribute!