De-provisioning of Users in ADM Pro
A. De–Provisioning Template Creation :
1. Login to CionSystems ADM Pro Manager with Admin Credentials as below
2.Go to AD Management–>User –>Templates à Click on De–Provision template
3.In De–Provision Templates you can create new De-provision templates by selecting multiple options.
4.As shown in the above Image enter template name and select De-Provision time Option as Now or On Date.
5.If you select Now Option template actions applicable immediately, if you select On Date template actions will be applicable on selected date.
6.In the above image Now is selected in the template.
7.From De-provision actions you can select either disable or delete. Here disable option has been selected and other option is selected as remove from groups only as in below image.
8.If you want to move user to other OU. After template is applied then select move to other container option or else leave it blank.
9.If a user is an exchange user you can check exchange mobile services options otherwise un-check the options as shown below in the Image.
10.If exchange user is there then select mailbox delegation rights options otherwise leave it by unchecking these options.
11.Click on save button.
12.Once you save the template it will display the message as remove from Groups De Provision template saved successfully as below.
13.The above De–Provision template when applied it will remove User from groups.
14.As mentioned above you can create multiple templates by selecting different options from De–Provision Template.
15.Created De–provision templates will be shown in Search De–Provision Templates screen as below
16.By selecting any template in above screen you can edit or delete templates.
B. Applying De–Provisioning Template :
- Go to AD Management à User à Others -àClick on De–Provisioning
- Click on create button
- Now select the template which you want to apply on user. In below Image created template has been selected as remove from groups4.Select the user which has to disable and remove from groups as shown below5.When you applied remove from Groups template then it will disable the user and remove this user from group as the selected user is a member of a group

- Select the user which has to disable and remove from groups as shown below
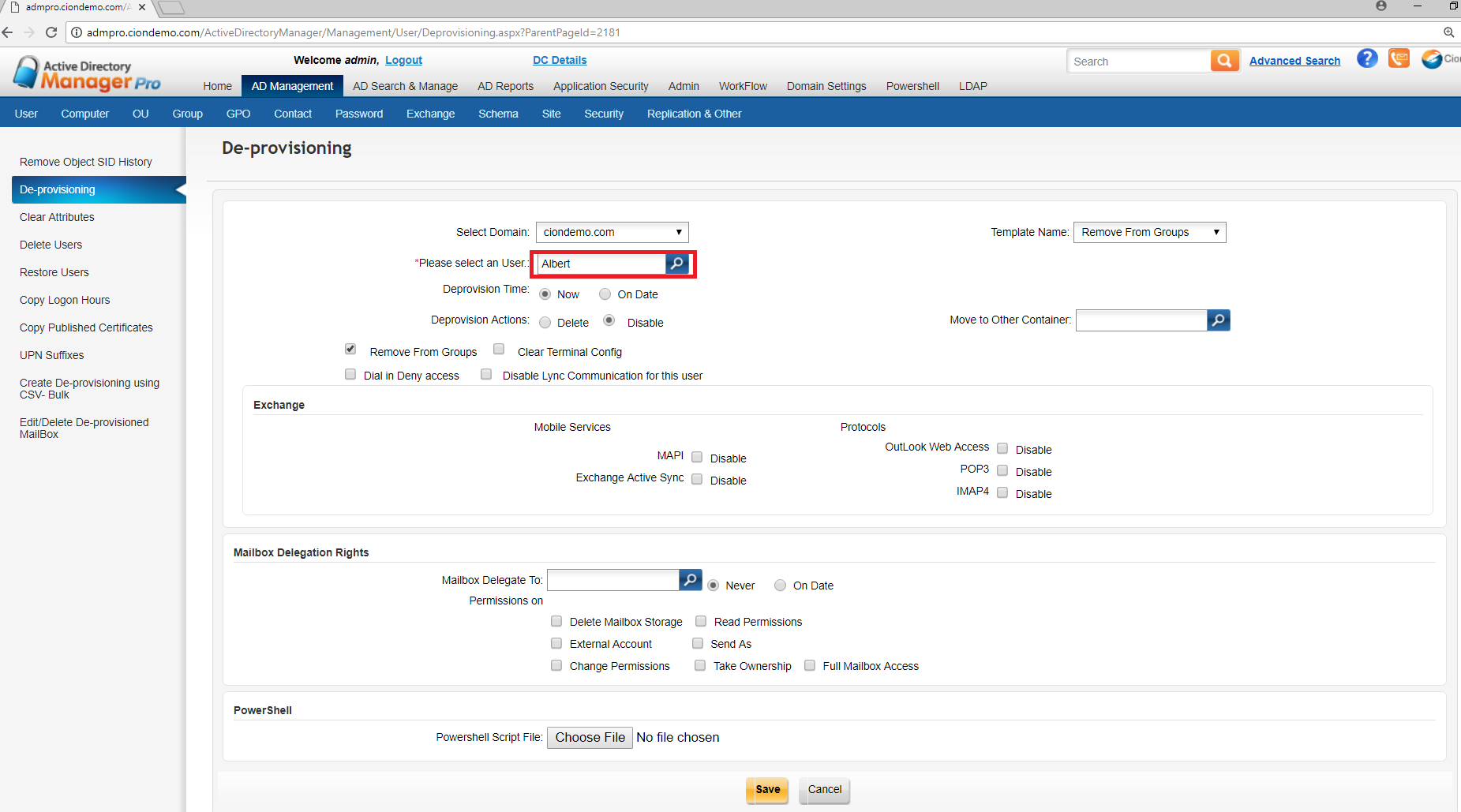
- After selecting the user, if required select move to other container option as shown below in the Image and click on save button.
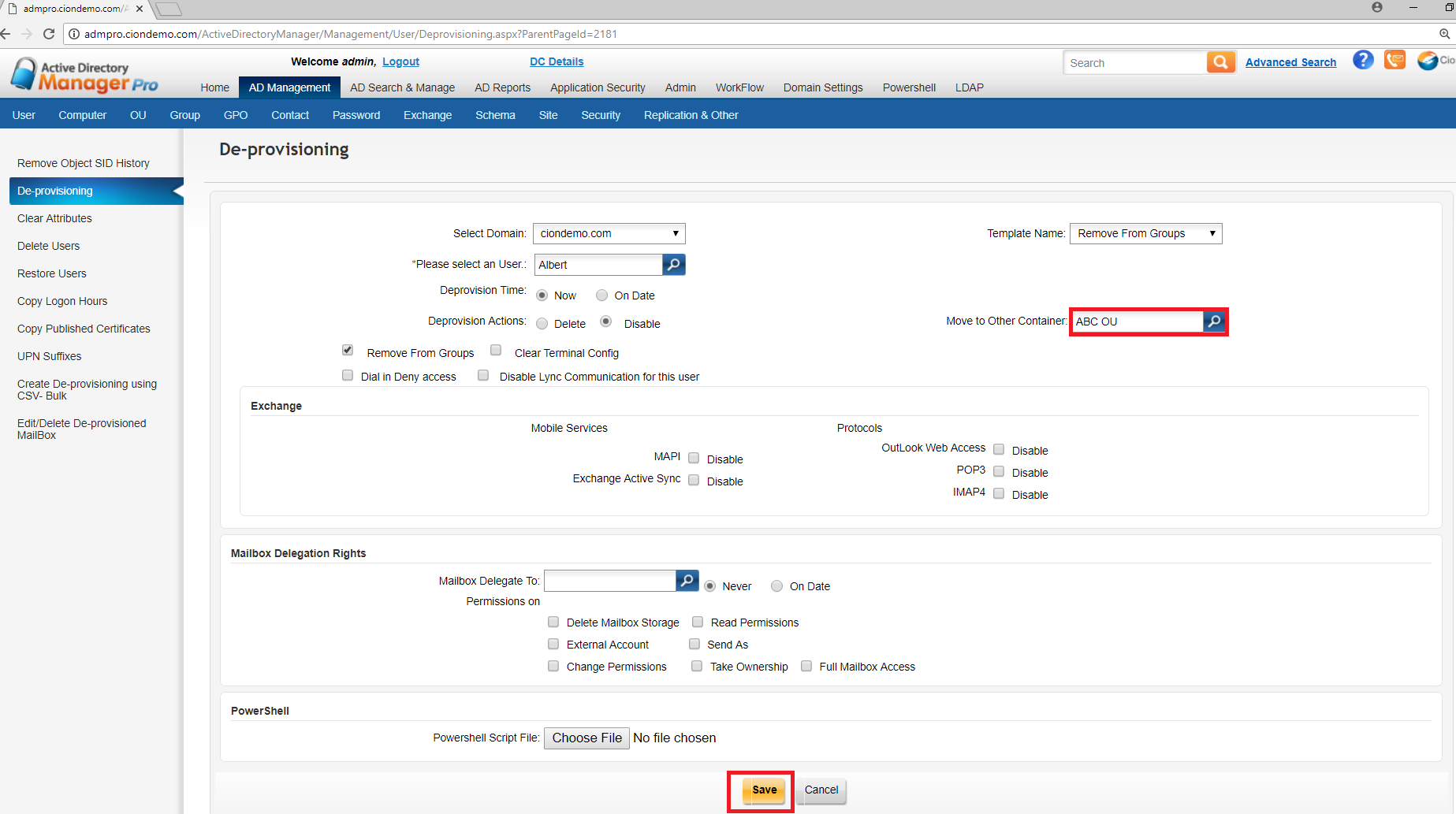
7.Once you click on save it will pop up the message as user De–Provision applied successfully as below
8.Now Go to AD Management à User à Modify à Search Users àSearch for the selected user for De–Provisioning
9.In the above Image you can view that user is disabled and moved to other container as OU1.
10.When we click on edit option
11.In the above Image user is not a member of the group and the selected user is removed from the group.
As mentioned above we can apply disable or delete De–Provision default templates
When you apply disable user will be disable, when you apply delete user will be deleted from the Active Directory.
C. Applying De–Provisioning Template Using CSV Bulk :
2.Choose bulk option as use criteria or use csv.
3.If you select the option as use criteria in choose criteria option it will display the available list as shown above.
4.Choose any one option and choose any template in template name list.
5.In this Image delete template and selected De-provision time as on date and given date and time to perform delete action.
6.If you select use csv option then download the csv file format as shown below.
7.In csv file enter the user names on which it should be applied.
8.After entering the user names save this file.
9.Now in Create De-provisioning using csv screen upload this file by selecting browse option as below.
10.By selecting the open button
11.After that click on create button as shown below.
12.Once you click on create it will display the message as schedule created successfully and it will display the status as success.
13.Once the schedule date and time exceed then the above users will be deleted from the Active directory.
14.As mentioned above you can apply De–Provisioning on users by applying different templates.

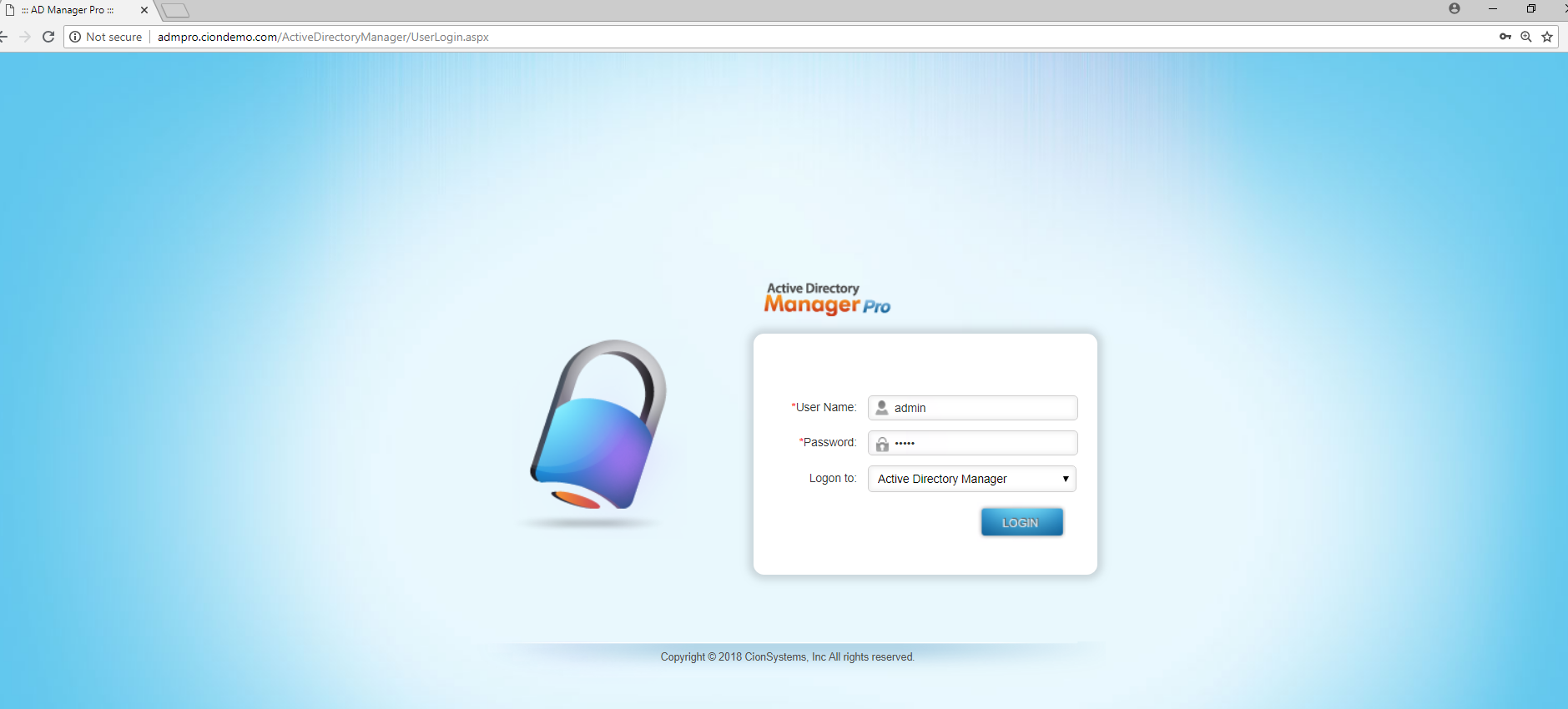
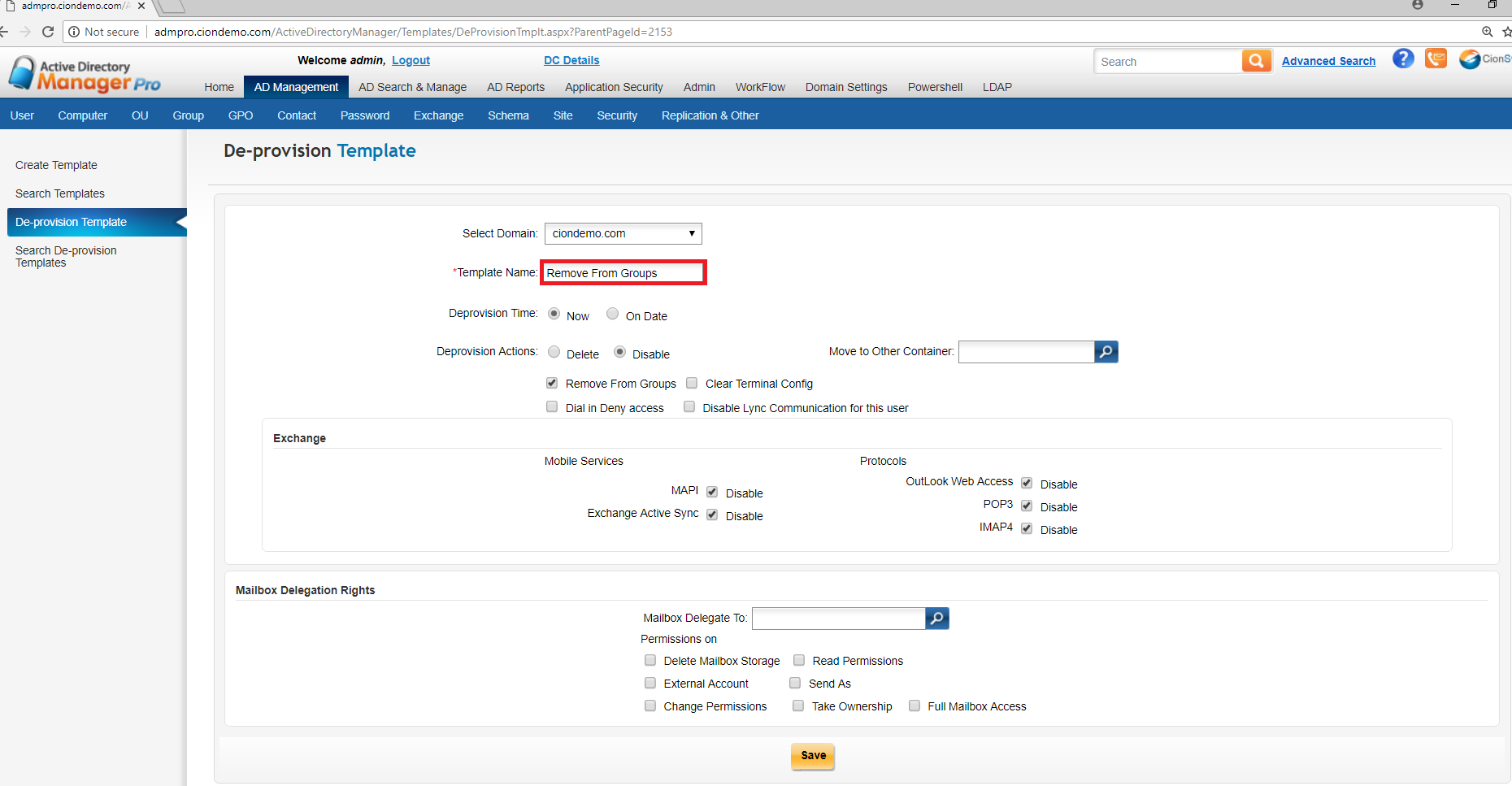
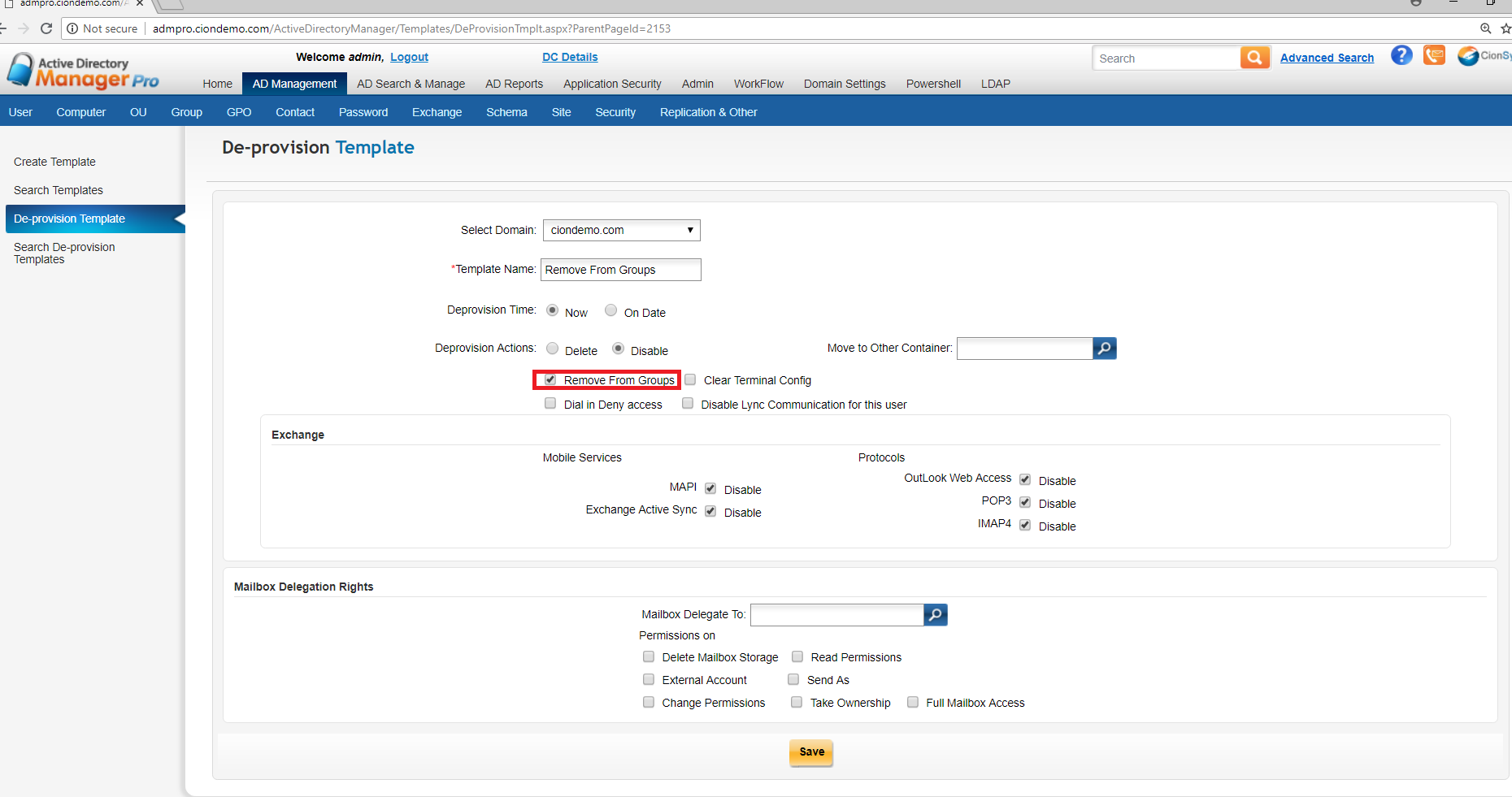
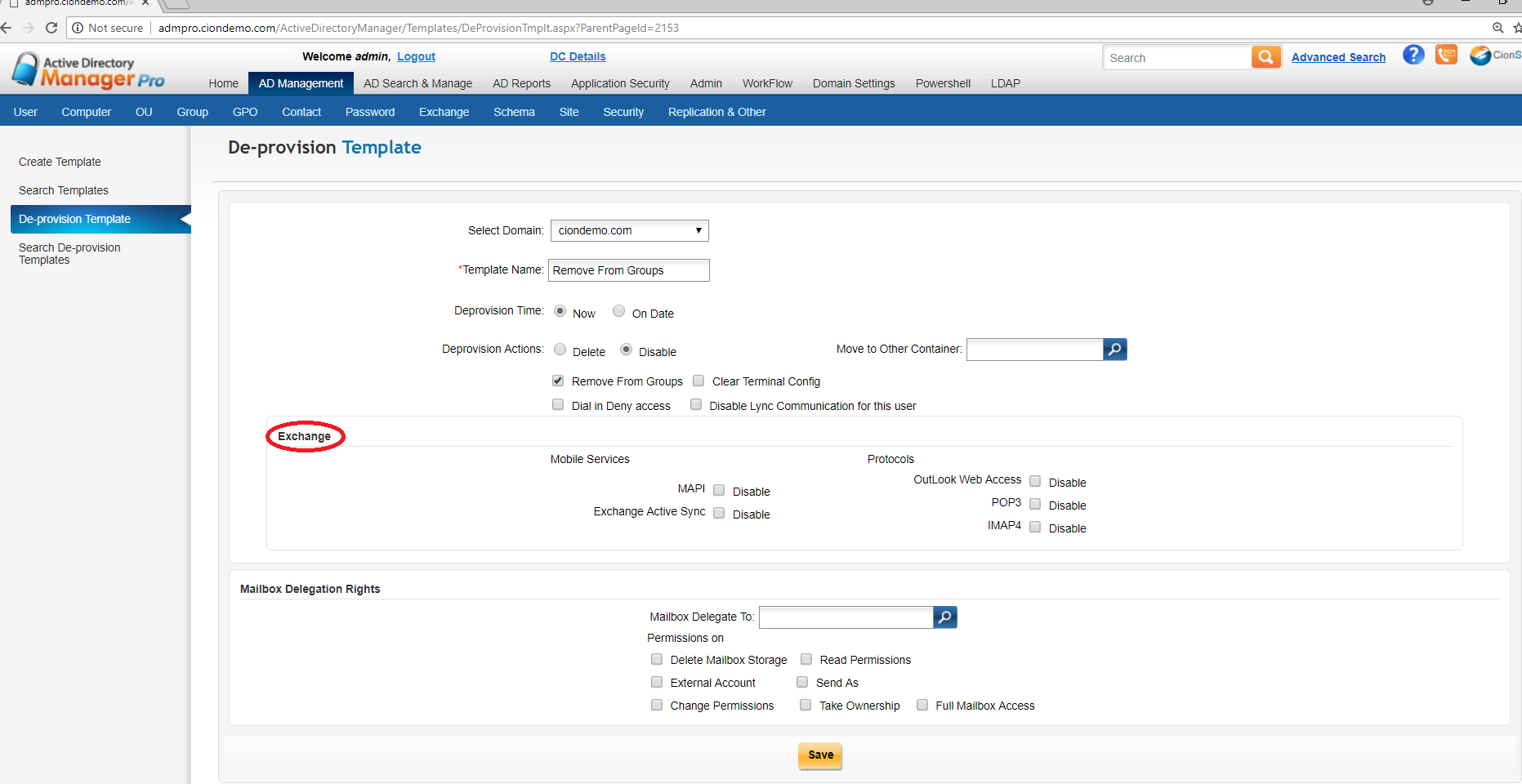
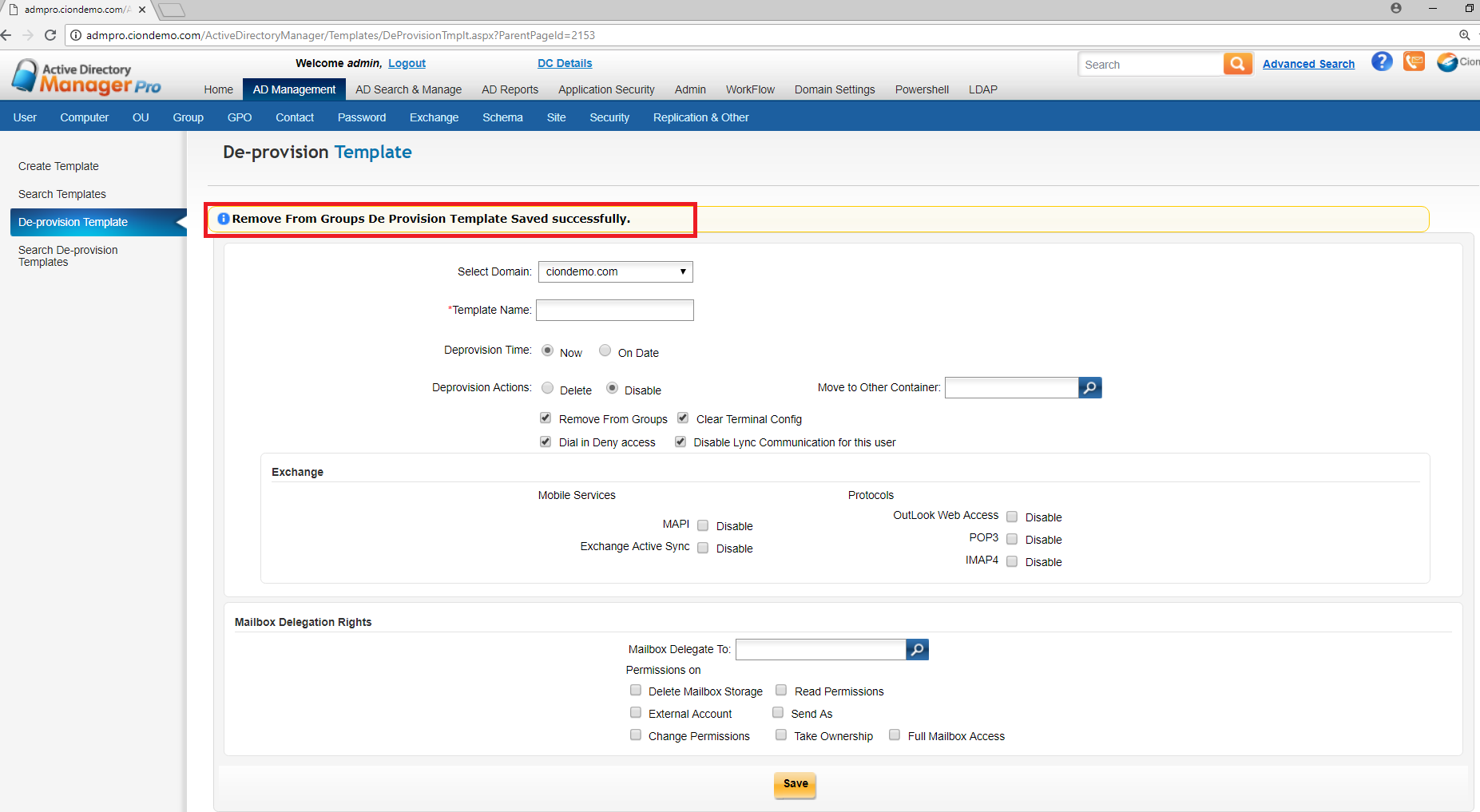
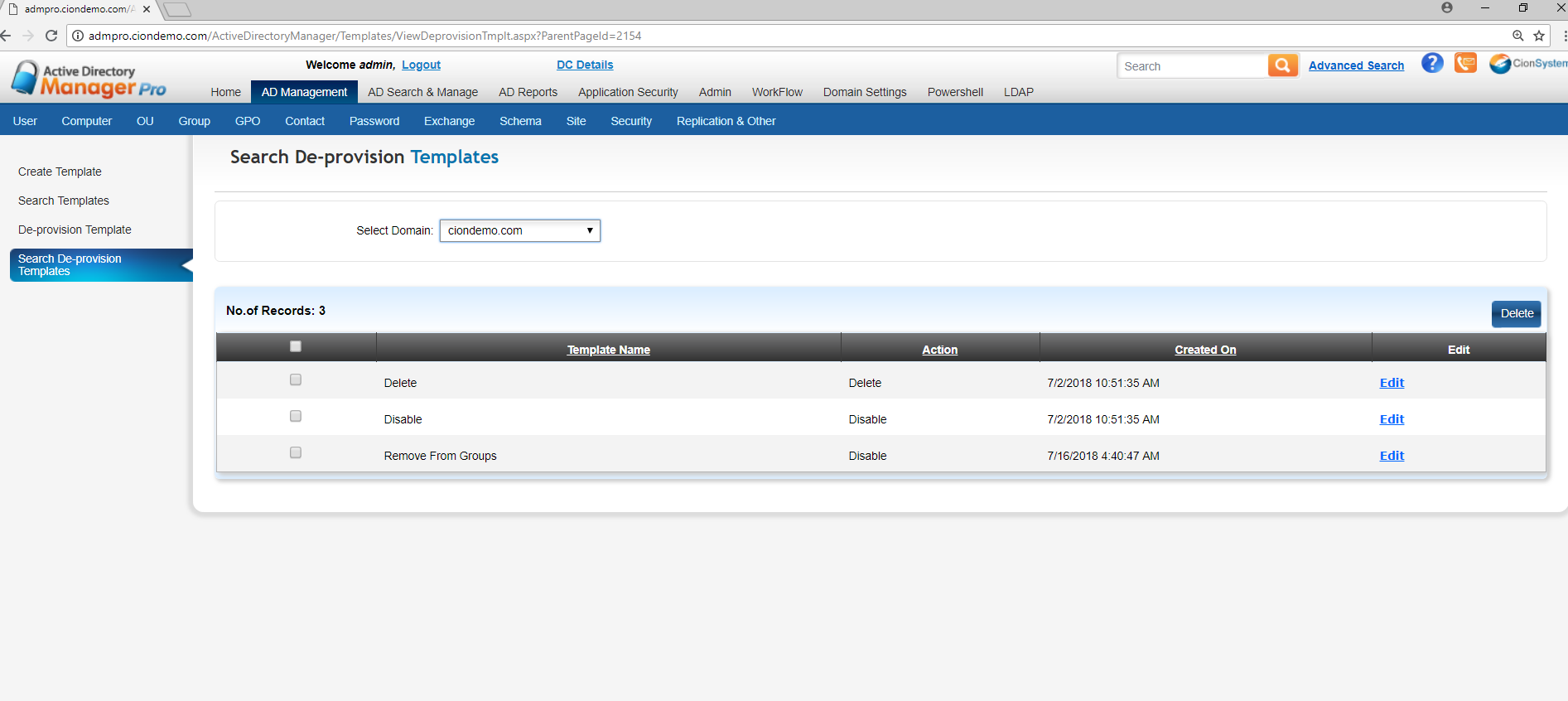
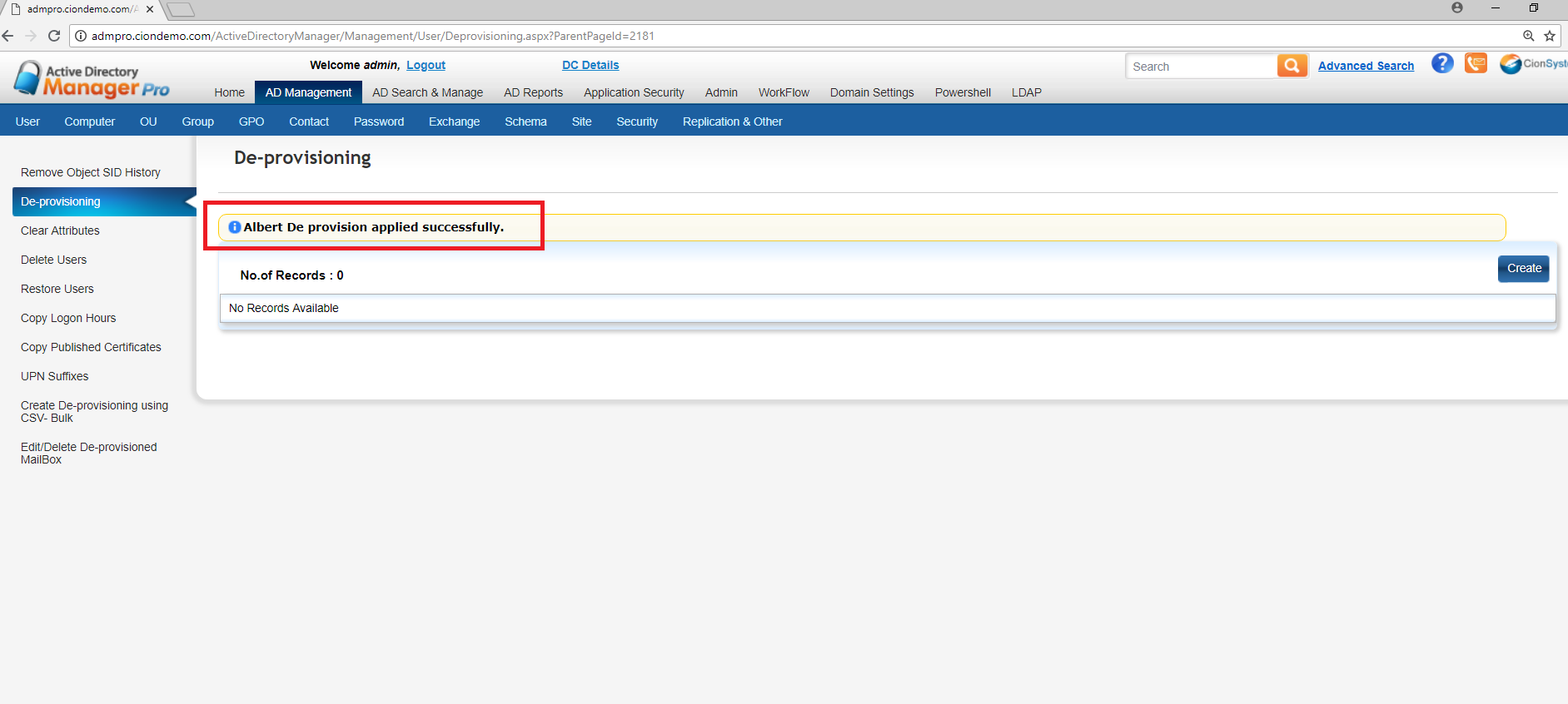
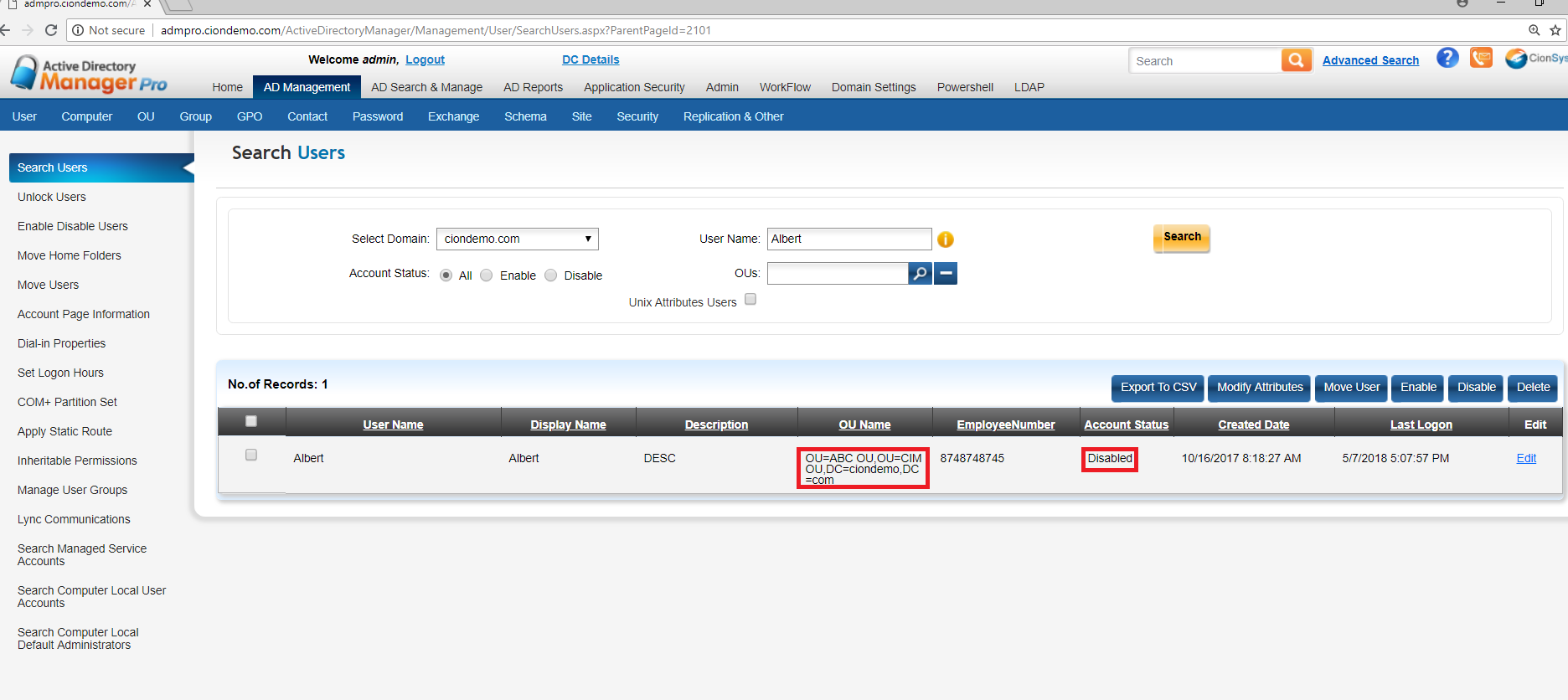
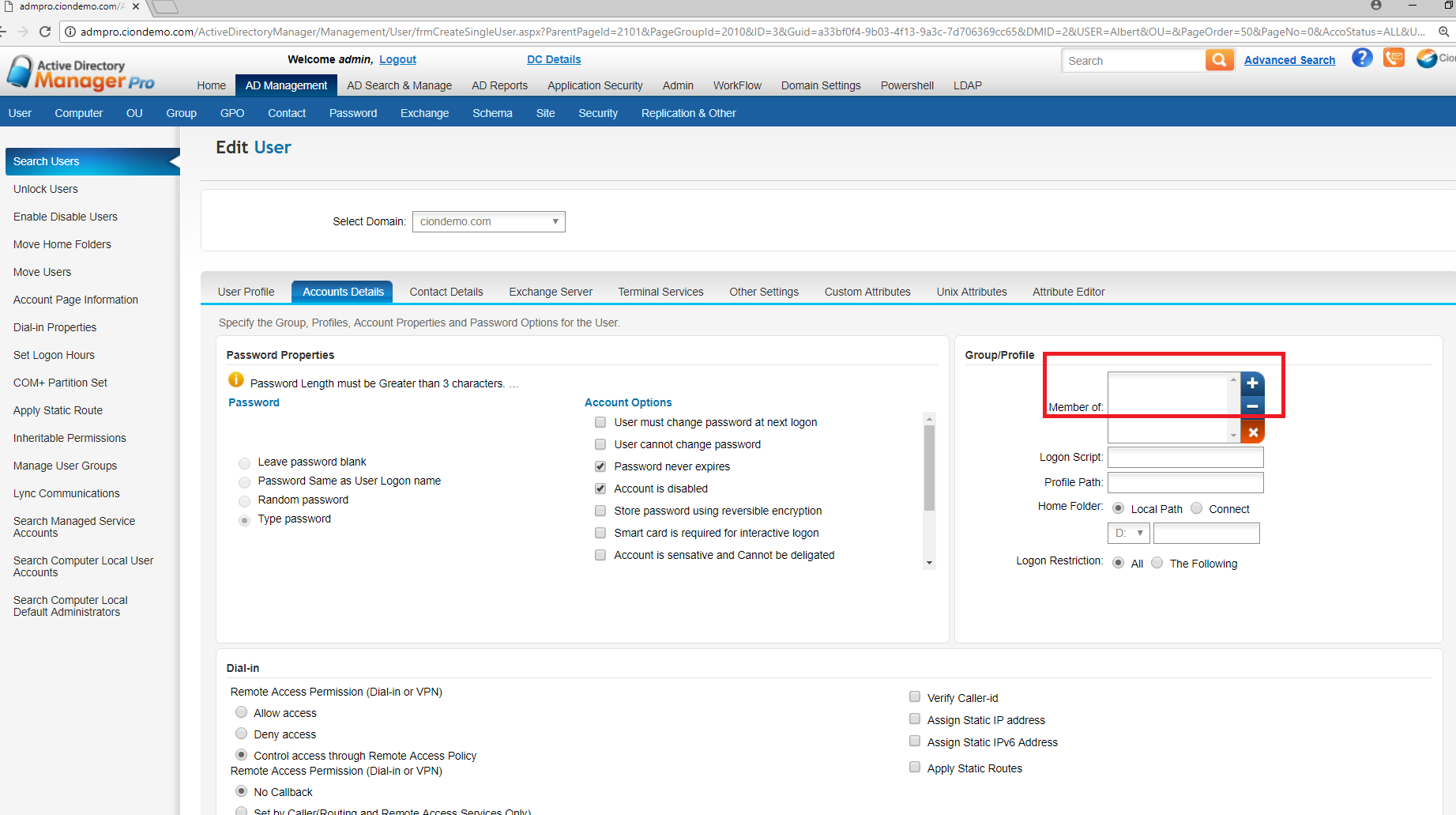
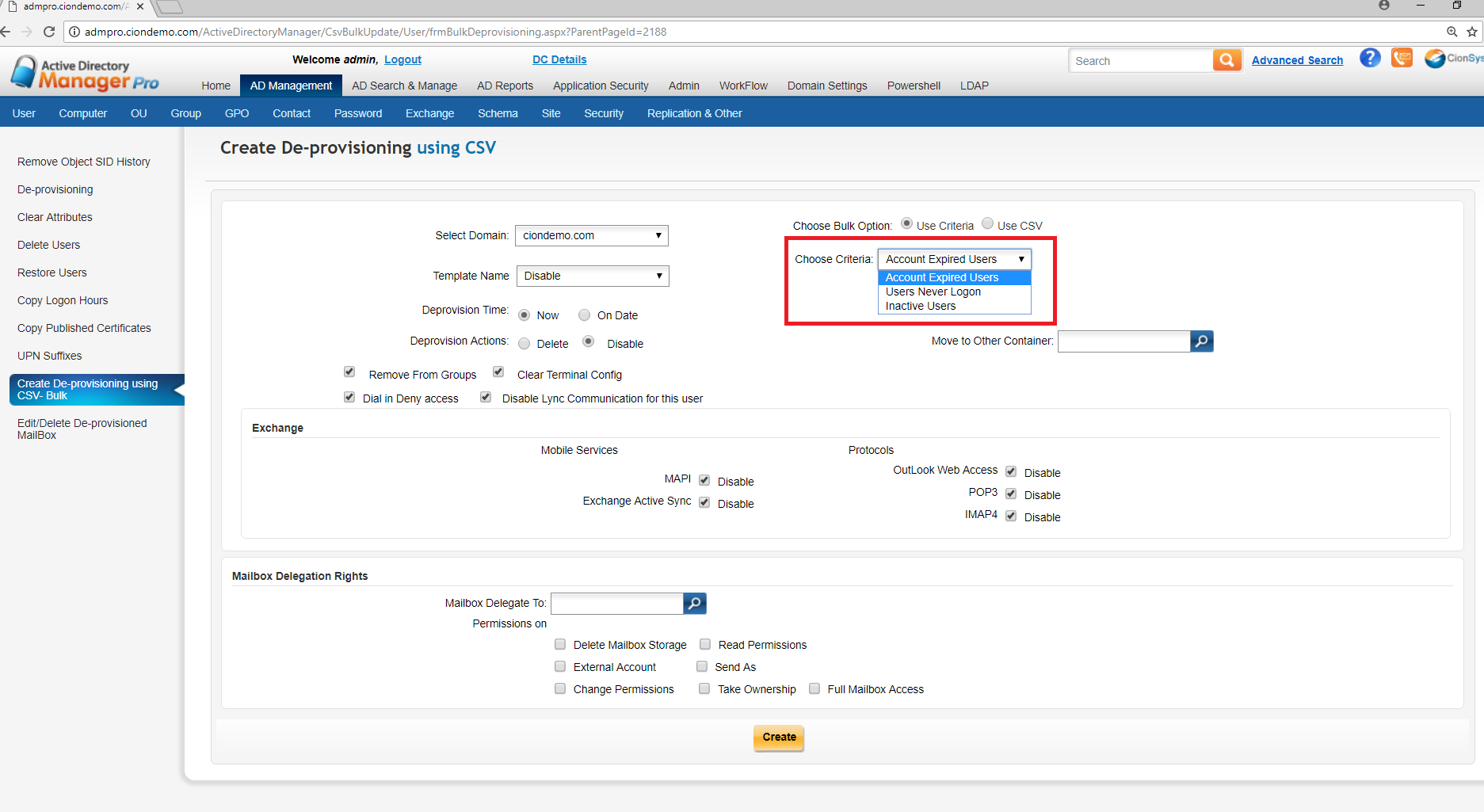
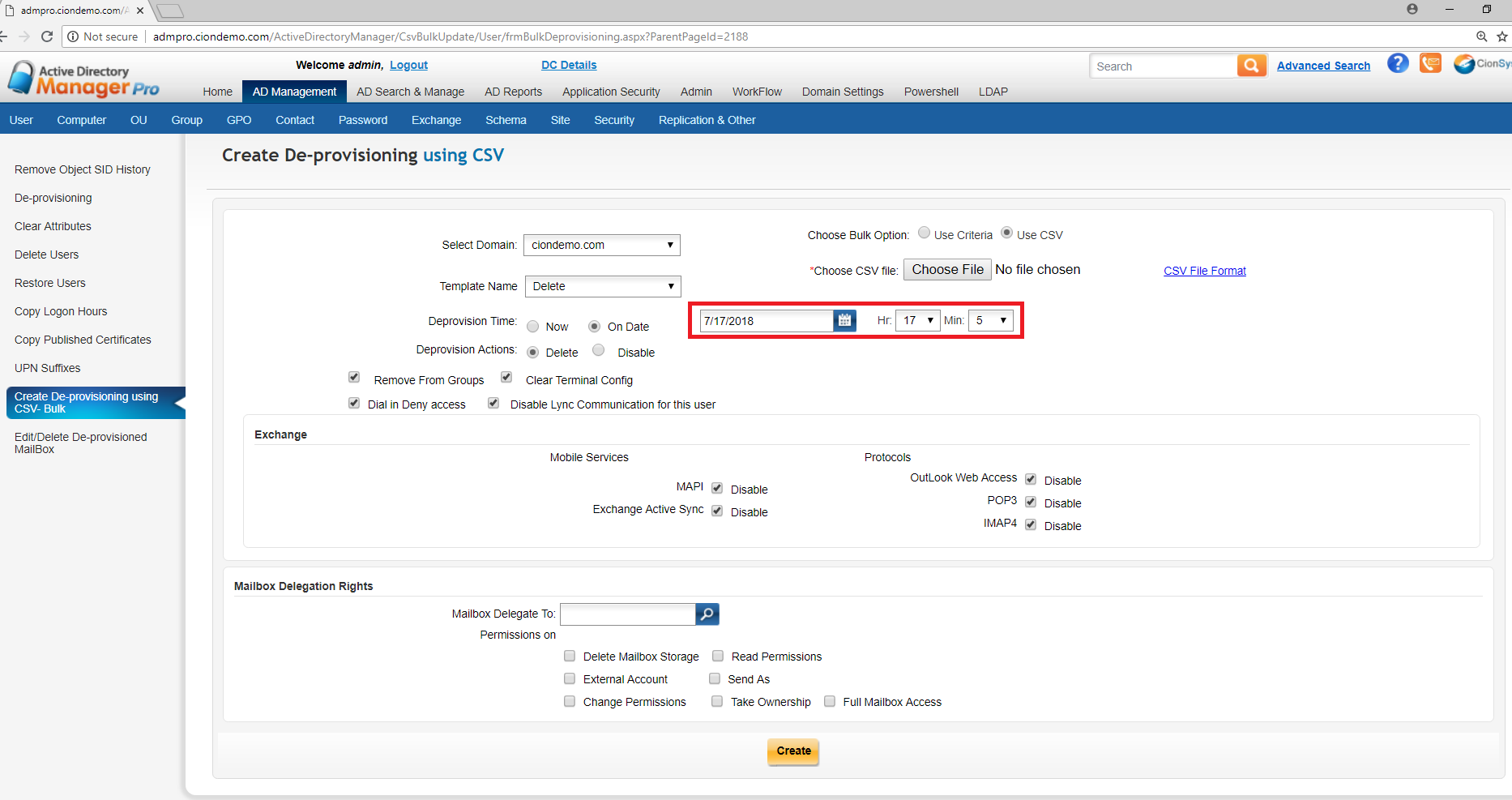
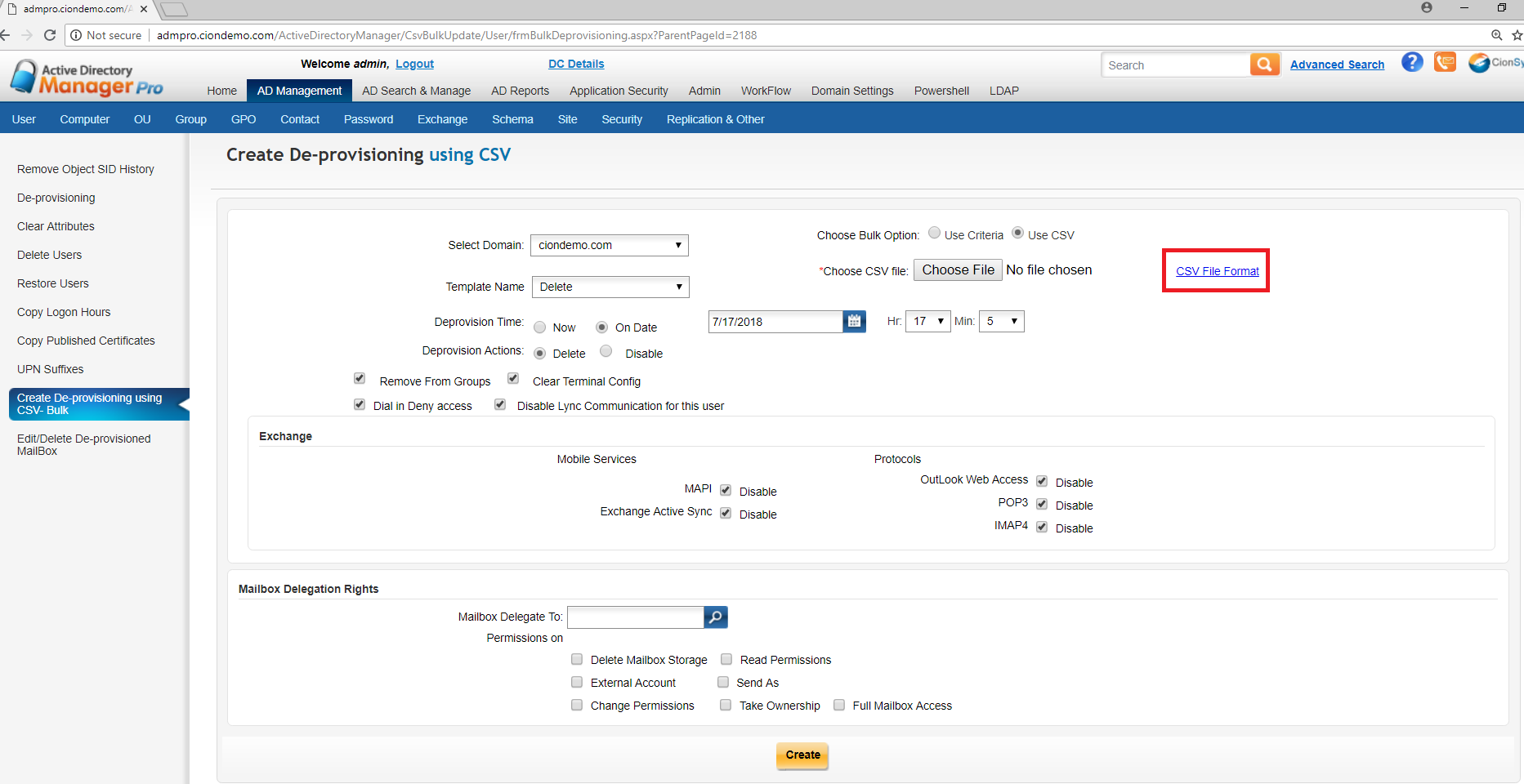

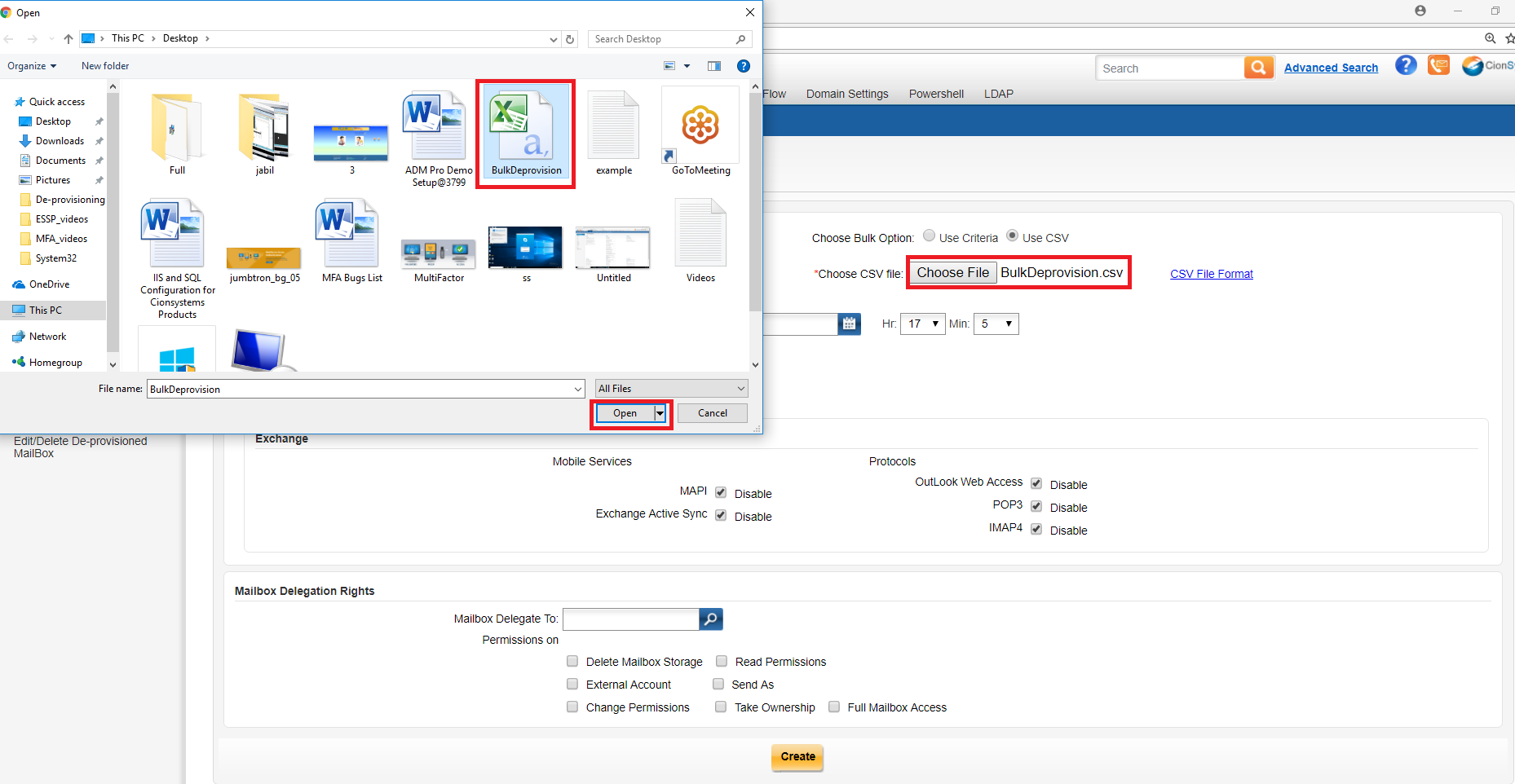
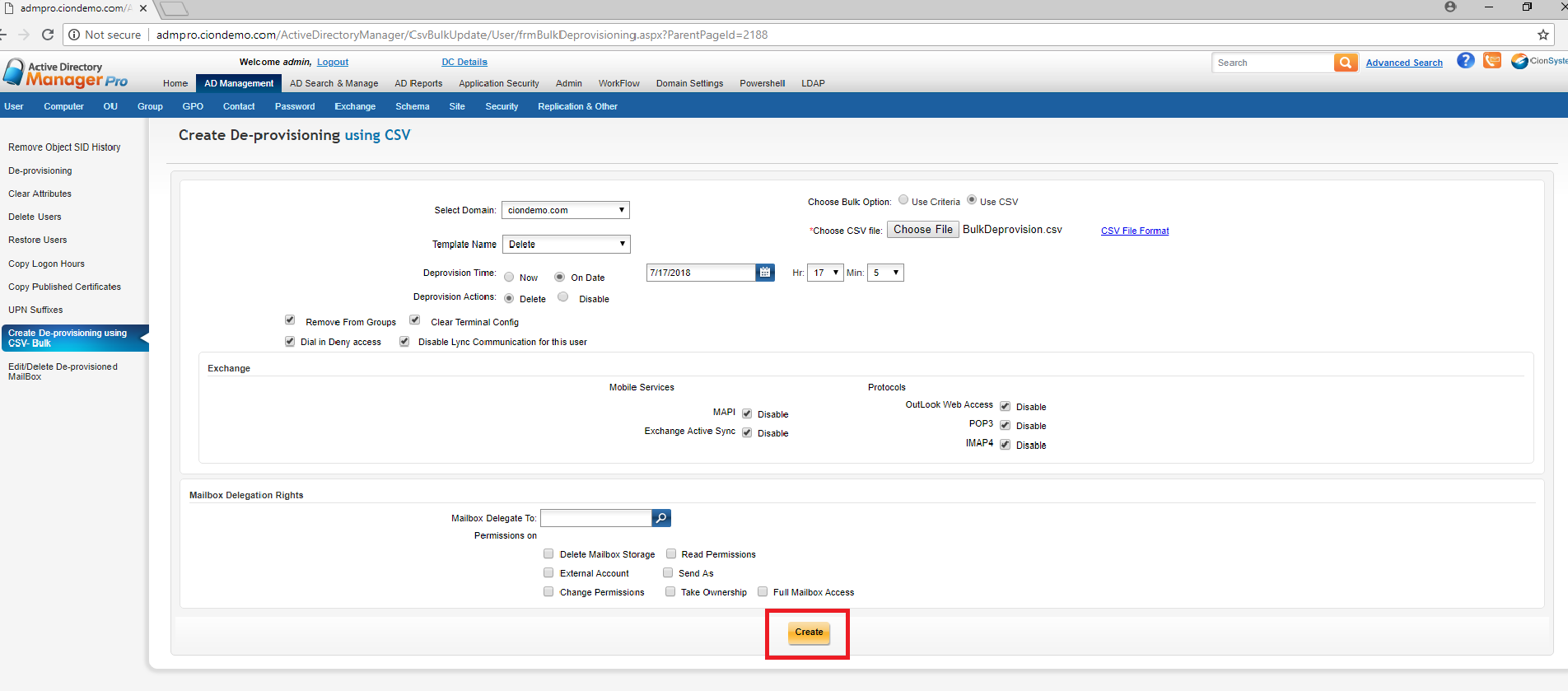
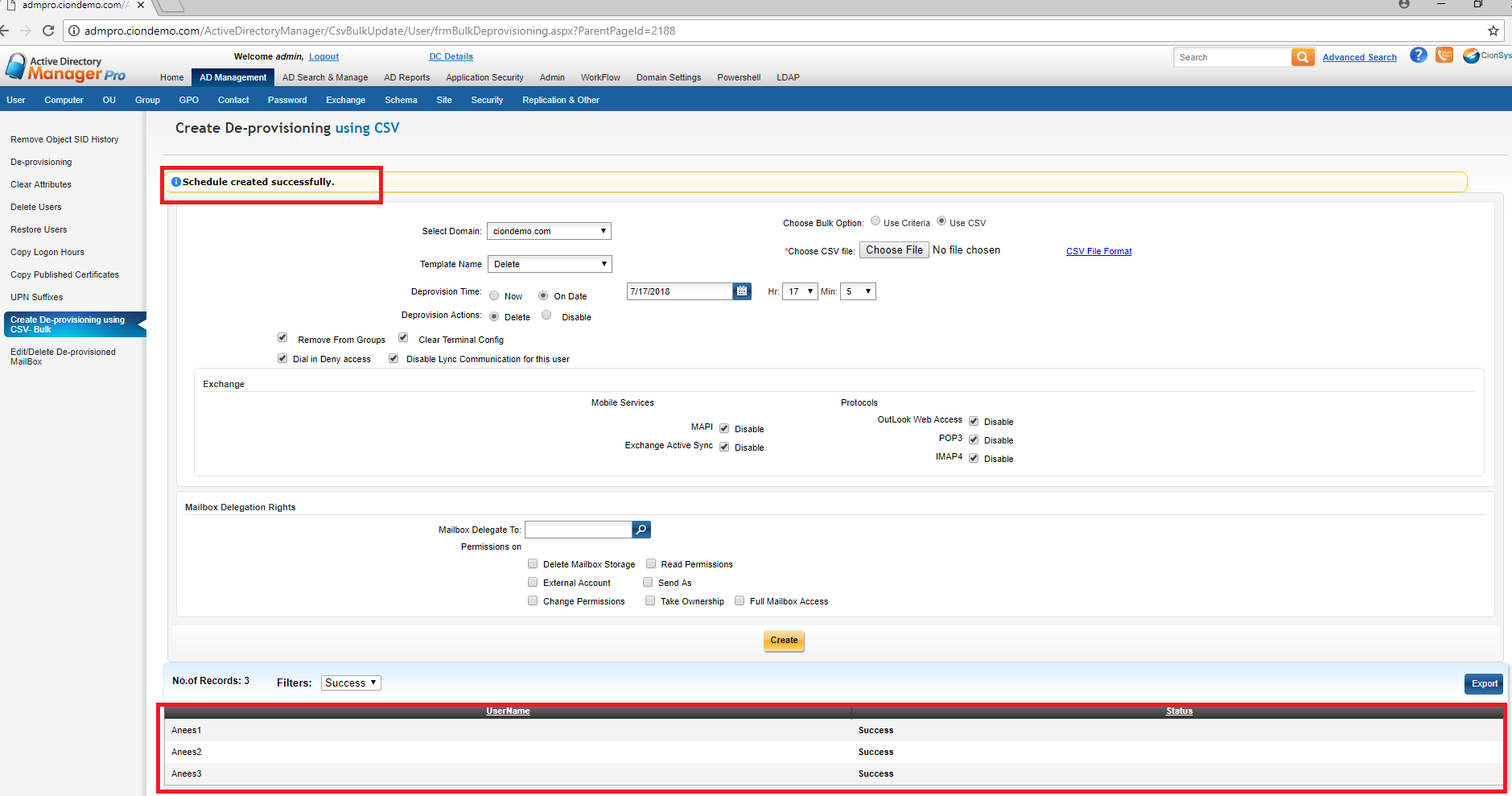


Leave a Reply
Want to join the discussion?Feel free to contribute!